티스토리 뷰
안녕하세요 슈디에요! 오늘은 브라더 제품의 MFC-T920DW 모델 프린터에 대해서 알아보려고 합니다. 이 프린터는 복사 스캔 팩스까지 사용할 수 있어서 가성비 프린터로 현재 네이버 쇼핑에서도 랭킹에 있더라구요 ~! 이 프린터기의 특징이 무한잉크라는 건데요 잉크를 충천하면서 계속 쓸 수 있어 가격대비 합리적이라는 평이 많은 것 같습니다. 거디가가 사이즈가 까지 부담스럽지 않게 조그마한 편이라서 정말 괜찮은 것 같아요~ 얼마전에 프린터기 샀는데 .... 그것도 흑백프린터기.... 사알짝 후회 아닌 후회를... ㅠ 아무튼 MFC-T920DW 이 모델 많이 구매하시는 데 설치할 때 드라이버 다운로드는 필수 이기 때문에 드라이버 설치 방법에 대해서 쉽게 설명해드릴게요 천천히 따라해주세요~!
1. MFC-T920DW 드라이버를 다운로드 받기위해 사이트에 들어가줍니다.
2. 운영체제 선택하기
하단이미지에 빨간색 네모칸을 선택을 해주시는데요 본인에게 맞는 운영체제를 선택해주시면 됩니다.
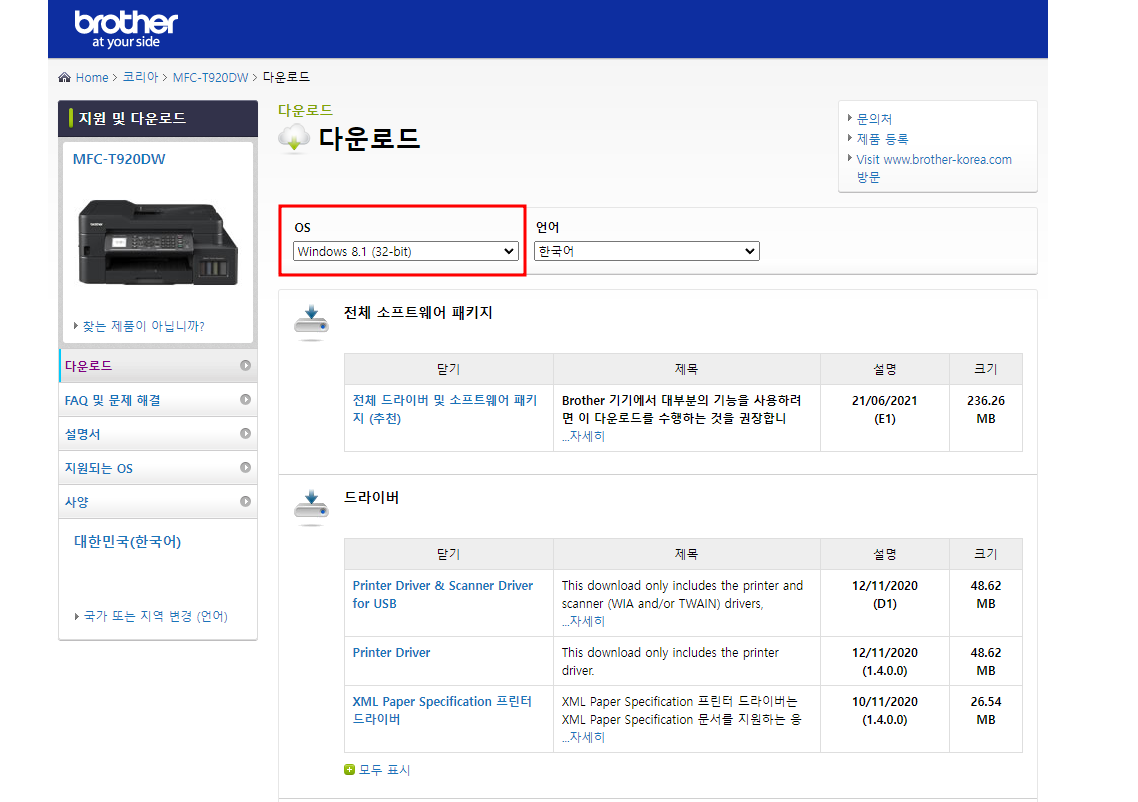
3. 드라이버 다운로드 해주기
본인에게 맞는 os를 선택해주시면 하단에 그에 맞는 드라이버 파일이 뜹니다. 저 같은 경우 윈도우 11로 했더니 하단에 빨간 네모박스의 드라이버가 나왔네요 ~ 프린터드라이버&스캐너드라이버를 클릭해줍니다.
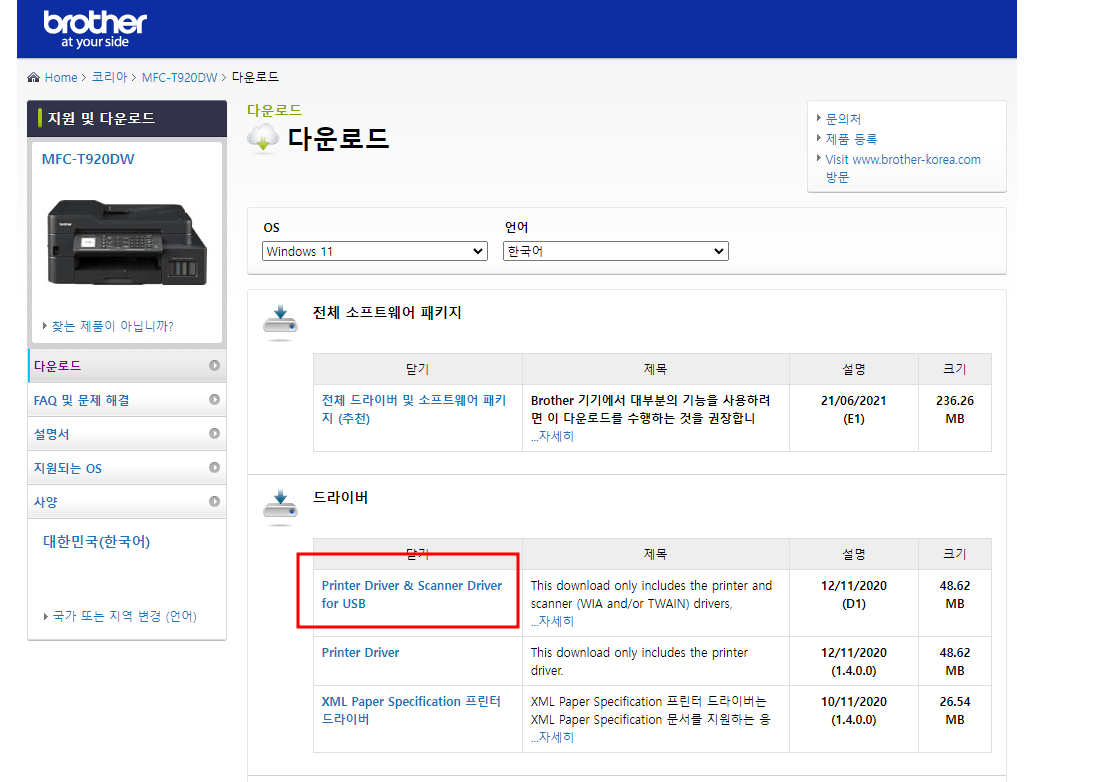
그럼 아래와같이 화면이 나오는데요 여기에서 " EULA에 동의 및 다운로드"를 클릭해줍니다.

자 그럼 아래와 같은 설치파일이 확인이 되실거에요 ~ 더블클릭하면 설치가 진행됩니다.
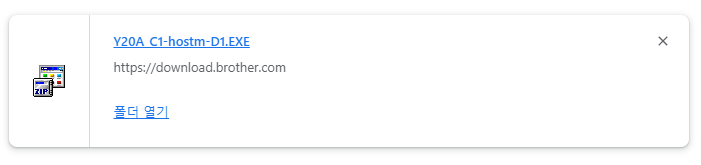
그 다음 영어가 쏼라쏼라 뜰텐데요 압축되어 있는 파일을 성공적으로 해제했다는 뜻으로 그냥 확인버튼만 클릭해주면 됩니다.
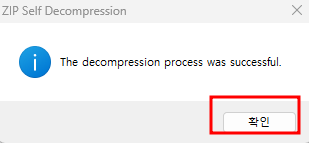
자 그럼 다운로드 파일을 찾으러 다시 가봐야겠죠? 바탕화면 다운로드 폴더를 찾아주세요~! 그럼 아래와 같은 이미지의 오늘 다운로드 된 폴더를 찾으실 수 있을거에요!
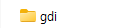
폴더에 들어가면 엄청나게 많은 파일들이 있을텐데 싹 다 무시해주시구요 아래 이미지의 파일 두개만 찾아주시면 됩니다.
본인의 운영체제가 32비트이면 " dpinstx86.exe" 를 더블클릭, 64비트이면 " dpinstx64.exe" 를 더블클릭해줍니다.

4. 마무리
저는 MFC-T920DW 이 모델을 사용하지 않기때문에 다운로드는 하지 않았지만 제가 설명해드린 부분까지 잘 따라오셨다면 나머지는 왠만하면 자동으로 설치가 되기 때문에 어려움은 없을거라고 생각이 됩니다. 프린터와 컴퓨터를 연결선을 통해서 잘 연결해주었는지 꼭 확인하시고 테스트 프린트까지 해주시기를 권장드립니다.
'슈디_TMI' 카테고리의 다른 글
| zoom pc 다운로드 쉽게하는 방법! (0) | 2023.12.14 |
|---|---|
| 곰플레이어 다운로드 설치 바로가기 (0) | 2023.12.13 |
| v3무료백신 다운로드 쉽게하는 방법 알려드릴게요! (0) | 2023.12.13 |
| 컴퓨터 윈도우 운영체제 쉽게 확인하는 방법 (0) | 2023.12.13 |
| 대형폐기물 인터넷 신고방법 (0) | 2023.12.12 |
| 네이버 고객센터 전화번호와 상담원 연결방법 알려드릴게요! (1) | 2023.12.12 |
| 희귀동전 년도, 거래소 알려드릴게요! (0) | 2023.12.11 |
| 캐리어 버리는 법 간단해요! (1) | 2023.12.11 |


